Lorsque l’on se penche sur une tâche chronophage, redondante ou les deux à la fois, on userait bien d’un bon moyen pour gagner du temps et profiter d’un aspect bien plus pratique. Qu’importe la tâche en cours, les raccourcis clavier servent à cela sur un ordinateur. En jouant, montant une vidéo ou tout simplement en travaillant sur n’importe quel domaine, le clavier doit être d’une grande aide et ne pas être laissé de côté. Finissez en avec les clics intempestifs de souris et profitez de ces raccourcis, toujours bien pensés.
Sur Mac, il existe plusieurs raccourcis que tous les utilisateurs de la firme à la pomme se devraient de connaître. Quels sont-ils ?
Annuler la commande
Alors que vous êtes en train d’écrire, après avoir collé une image, un fichier ou effectuer n’importe quelle commande, vous vous apercevez que ce n’était pas ce qu’il fallait faire ou même ce que vous vouliez. Pas de panique pour autant, les commandes sont universelles et en pressant directement Commande + Z, vous revenez en arrière, comme si de rien n’était.
Si vous n’êtes vraiment pas à l’aise et que justement, vous voulez revenir à ce que vous venez tout juste d’annuler, il suffit de faire la même chose, tout en maintenant la touche MAJ en plus. Un jeu d’enfant !
Le screenshot peut toujours servir
Sur Mac, la solution pour faire une impression d’écran a toujours été la plus simple et aisément, il est même possible d’orienter les enregistrements de manière automatique vers un dossier avec un chemin en particulier. De plus, il existe deux solutions bien distinctes qui peuvent servir à tout moment.
Par exemple, imaginons que vous souhaitiez dans la précipitation, sauvegarder l’image de votre écran ! Devant un film, un événement sportif ou surtout, une partie de jeux de cartes. Le temps presse parfois et avec Mac, nul besoin d’ouvrir l’outil capture, au contraire de sur un système d’exploitation Windows. C’est donc parfait au moment de sélectionner rapidement une sélection de l’écran ou son ensemble, par exemple pour fanfaronner et se souvenir d’une main fantastique lors d’une partie de poker. De plus en plus joué sur ordinateur et mobile, ce jeu de cartes a sûrement mis aux prises de nombreux utilisateurs qui recherchaient en vain, l’art de faire une impression d’écran le plus rapidement possible pour garder en mémoire une partie ou une main impressionnante dans une partie de Texas Hold’Em ou de Omaha.
Pour le futur, deux solutions s’offrent à vous :
- Commande + MAJ + Touche 3 : Screenshot de l’écran dans sa totalité
- Commande + MAJ + Touche 4 : Screenshot d’une partie sélectionnée grâce au
curseur.
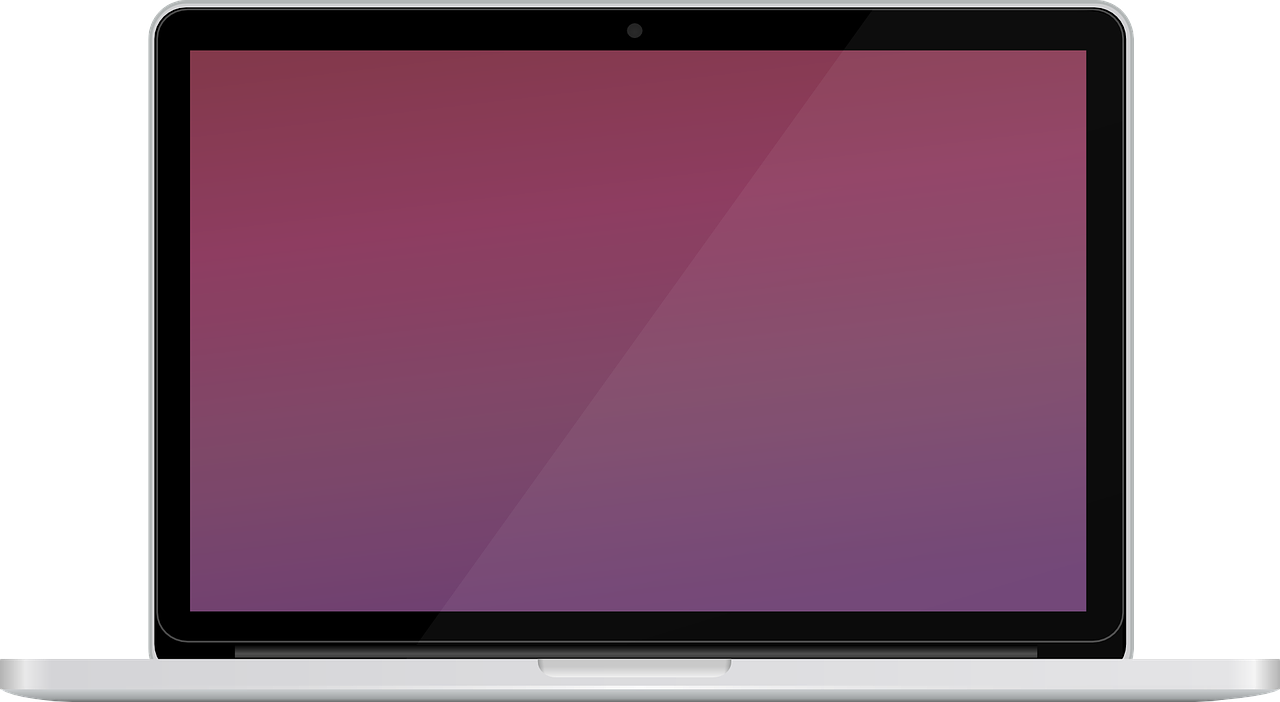
Rechercher un mot ou une récurrence
Pour les rédacteurs ou autres lecteurs fréquents à des fins professionnelles ou pour le simple plaisir, ce raccourci peut être d’une grande aide, bien qu’il soit trop souvent oublié.
En faisant Commande + F (pour find), vous ouvrez systématiquement une commande qui va vous permettre de rechercher un mot, une lettre ou une occurrence en particulier. Rien de plus simple et pourtant, de pratique !
Cacher toutes les applications ouvertes
L’un des avantages majeurs du travail sur Mac est incontestablement la capacité de pouvoir ouvrir et voguer entre de nombreuses applications et parfois, plusieurs bureaux. Que dire en ce sens si l’on travaille sur plusieurs moniteurs !
Cependant, il peut être parfois intéressant de se concentrer sur une seule tâche et de quelque peu oublier celles déjà ouvertes ou altérant le champ de vision. Si Commande + H ferme les fenêtres de l’application sélectionnée, Commande + Option + H se rend encore plus pratique en fermant toutes les fenêtres de l’application, sauf celle utilisée à l’instant T.
Coup d’œil sans ouvrir les fichiers
Avant d’ouvrir le bon fichier, nul besoin d’ouvrir une multitude de fichiers enregistrés pour
vérifier lequel est le bon. Dans le finder, il suffit de taper la barre d’espace lorsque l’on se
trouve sur un fichier précis pour que celui s’ouvre sur une aperçue, sans qu’aucun
logiciel ou autre application ne s’ouvre pour autant.
Note : article publi-rédactionnel


