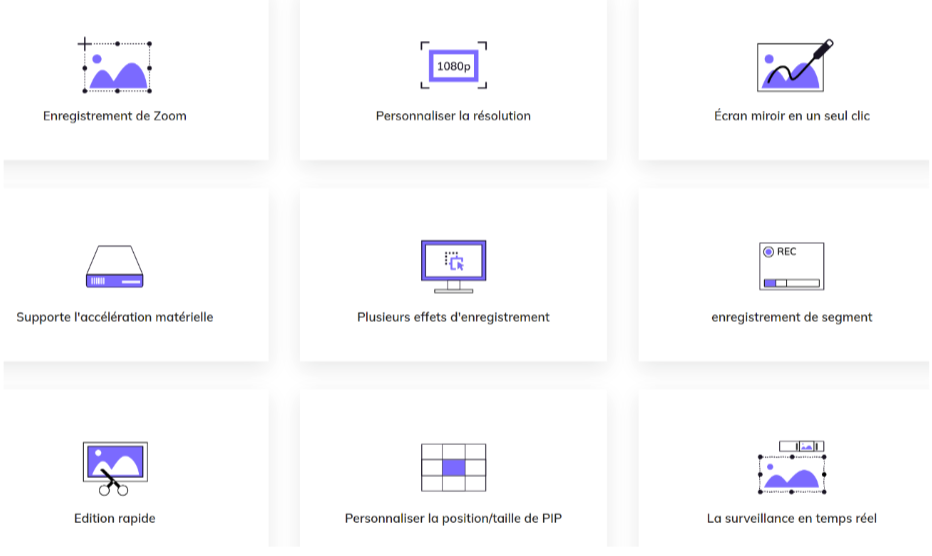Il peut arriver très fréquemment de devoir enregistrer une vidéo Youtube, mais, contrairement aux captures d’écran normales, l’ordinateur ne disposera presque jamais d’un moyen viable permettant d’enregistrer son écran, il est toujours conseillé de s’appuyer sur des programmes externes qui font le travail de manière adéquate et sans faire d’erreurs.
Par exemple, lorsque vous jouez en ligne et que vous souhaitez enregistrer votre écran, l’utilisation d’un programme intégré peut ralentir votre ordinateur, alors que les programmes que nous allons vous recommander sont conçus spécifiquement pour ne pas affecter les performances lorsque vous filmez votre écran. Une autre occasion dans laquelle vous pouvez avoir à enregistrer votre écran est par exemple pendant une réunion d’affaires ou pendant un appel vidéo avec un ami, si vous avez besoin d’enregistrer une ou plusieurs webcams, alors ce programme est fait pour vous.
En particulier, une fonctionnalité que beaucoup d’utilisateurs recherchent est l’image dans l’image : c’est la possibilité d’enregistrer deux fenêtres d’écran en même temps, par exemple lorsque vous faites une présentation sur Google Meet et que vous voulez enregistrer à la fois votre webcam et ce que vous présentez, filmant ainsi votre écran dans son ensemble mais avec des instances séparées. Restez avec nous jusqu’à la fin de cet article pour découvrir tout ce qu’il y a à savoir sur HitPaw, le programme que nous avons choisi parmi les nombreux existants en raison de ses caractéristiques exceptionnelles en tant que logiciel pour filmer votre écran.
Vous pourriez penser à utiliser simplement les programmes de base déjà présents sur Windows, cependant ils permettent très peu de contrôle de l’enregistrement, sans la possibilité de modifier toutes les caractéristiques de la vidéo à votre goût, de plus ils prennent beaucoup plus de place et ont tendance à ralentir les performances de votre ordinateur.
Comment enregistrer votre écran sous Windows 10 avec HitPaw : un processus étape par étape
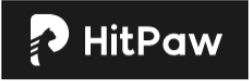
 Enregistrement d’un jeu
Enregistrement d’un jeu
Vous pouvez enregistrer l’écran pendant que vous jouez à n’importe quel jeu sans aucun problème, et surtout sans affecter les performances du jeu lui- même. Puisqu’il s’agit d’un enregistrement d’écran, vous pourrez bien sûr enregistrer des jeux en 2D puis en 3D. Vous avez également la possibilité d’enregistrer des jeux avec votre webcam, ce qui vous permet d’ajouter vos créations dans la vidéo que vous créez.
Enregistrement d’écran ou de Webcam
Si, pour une raison quelconque, vous voulez exclure l’audio de votre vidéo, avec ce programme vous pouvez le faire sans aucun problème. En outre, vous pourrez enregistrer le plein écran ou, grâce à la fonction de zoom, uniquement les fenêtres. Vous pouvez décider très rapidement d’enregistrer également la webcam, et vous pouvez facilement modifier la résolution de la vidéo que vous créez. Bien entendu, tout en enregistrant l’écran de votre webcam, vous pouvez faire autant de captures d’écran que vous le souhaitez.
Une fonction spéciale : l’image dans l’image
Surtout à notre époque, il est devenu de plus en plus courant d’organiser des réunions d’affaires en ligne, en travaillant depuis le confort de son domicile. En fait, cela se produit depuis longtemps, surtout si les réunions et les rencontres se font avec des personnes à l’étranger. L’enregistrement simultané de votre webcam et d’autre chose (par exemple la présentation d’un projet) peut se faire grâce à HitPaw de plusieurs manières.
Tout d’abord il suffit d’un clic pour commencer l’enregistrement avec le programme, Et vous pouvez décider de faire apparaître la webcam en plus petit dans la vidéo avec la présentation en grand, Vice versa, avec la webcam au premier plan et votre écran en petit, c’est une option couramment utilisée dans les réunions. L’important est que vous puissiez passer rapidement de l’enregistrement sur la webcam, mais aussi entre les deux modes.
Étape par étape pour :
– Enregistrer un jeu
- Cliquez sur “enregistrement de jeu”, vous devez maintenant sélectionner le jeu dans le menu des jeux ou dans vos applications ;
- Cliquez sur “démarrer” pour commencer à enregistrer votre jeu, sinon utilisez, si vous les avez configurés, les raccourcis clavier ;
- Il ne vous reste plus qu’à cliquer à nouveau sur “start” pour terminer l’enregistrement, et très facilement vous pourrez modifier la durée de la vidéo, que vous trouverez dans le dossier de destination défini précédemment.
– Enregistrer en plein écran
- À partir de l’interface de base du programme, il suffit de sélectionner “Enregistrer l’écran” pour commencer ;
- Toujours par un clic de souris, sélectionnez votre écran complet ou appuyez longuement pour choisir une zone plus petite à enregistrer ;
- Terminez votre enregistrement quand vous le souhaitez, vous le verrez dans le dossier de destination.
– Enregistrer la webcam
- Si en plus d’avoir votre webcam intégrée à votre ordinateur, vous en avez une externe, vous devrez sélectionner celle que vous voulez dans le programme, puis cliquer sur le mode “enregistrement webcam” ;
- Cliquez sur “Enregistrer” pour commencer, en même temps vous pouvez également modifier les paramètres de votre propre webcam ;
- A ce stade, il vous suffit de cliquer sur ” arrêter ” pour terminer l’enregistrement.
Enregistrer image dans l’image
- Pour commencer, il vous suffit de cliquer sur “Enregistrement d’écran” ou “Enregistrement de jeu”, en fonction de ce que vous souhaitez faire pour votre vidéo ;
- Cliquez maintenant sur la barre d’options en haut, celle qui s’appelle “PIP” : ajustez les paramètres (ils sont très intuitifs, ne vous inquiétez pas) comme vous le souhaitez, ou laissez tout tel quel, cela ne change pas grand-chose ;
- Vous pouvez facilement passer de l’enregistrement de l’écran au premier plan à une webcam qui occupe tout l’écran avec l’écran lui-même en arrière-plan, selon l’endroit où vous voulez mettre le focus de votre vidéo : il suffit de passer de l’un à l’autre d’un simple clic
- A ce stade, l’enregistrement aura commencé, il ne vous restera plus qu’à cliquer sur “Arrêter” pour terminer l’enregistrement, et le logiciel vous conduira automatiquement à l’interface d’édition.
Enfin, si vous avez besoin d’une application pour filmer son écran Windows 10, je crois que vous pouvez choisir HitPaw Enregistreur d’écran en ligne.
Note : article publi-rédactionnel