Sous Windows 10, l’application Photos vous permet de transférer des photos de votre téléphone ou de votre appareil photo vers votre ordinateur. Elle vous permet de classer et de modifier des photos et des vidéos à partir de tous vos appareils. Bien que la convivialité soit un atout majeur, l’importation de photos sous Windows 10 peut être délicate. De nombreux utilisateurs font état de problèmes d’importation de photos et il est assez fréquent que l’application Windows 10 Photos n’affiche pas les photos ou que l’application Windows 10 Photos ne s’ouvre pas.
Si vous vous trouvez dans la même situation, cet article vous aidera à remédier au problème avec les solutions les plus appropriées.
En général, cette erreur se produit si vous essayez d’importer des photos depuis un appareil externe comme un appareil photo, un iPhone, un téléphone Android, etc. vers votre ordinateur.
Créez toujours une sauvegarde de vos photos avant de les importer et si vous avez perdu des données importantes, vous pouvez restaurer des photos supprimées à partir de votre ordinateur.
Messages d’erreur qui s’affichent lorsque la fonction d’importation de photos ne fonctionne pas :
Les messages qui apparaissent le plus souvent lorsque que l’application Photo ne fonctionne pas sous Windows 10 sont :
- Something went wrong – Quelque chose s’est mal passé
- Photo importing denied – Importation de photos rejetée
- Photo app not importing – Application photo ne permettant pas d’importer
- Photo import not working – L’importation de photos ne fonctionne pas
Pourquoi ne puis-je pas importer mes photos de mon téléphone vers Windows 10 ?
- Les paramétrages de votre PC n’autorisent peut-être pas l’importation
- Vous avez peut-être un antivirus qui empêche l’importation
- Essayez d’utiliser une autre application pour importer les photos
Comment importer des photos sous Windows 10 ?
1. Modifier les paramètres de sécurité
Pour modifier les paramètres de sécurité, suivez les étapes mentionnées ci-dessous :
- Allez dans l’explorateur de fichiers et cliquez avec le bouton droit de la souris sur le dossier des photos. Sélectionnez Propriétés
- Sous la rubrique “Propriétés“, cliquez sur l’onglet “Sécurité “
- Dans la section “Noms de groupes ou utilisateurs“, cliquez sur Système.
- Dans la section des Permissions/ Autorisations pour système cliquez on Modifier puis contrôle total.
- Répétez les étapes précédentes pour les Administrateurs / Utilisateurs dans la section “Nom de groupes ou utilisateurs“
- Essayez d’importer les photos et si vous ne voyez pas les photos, redémarrez votre PC et essayez de les importer à nouveau
Si le problème persiste, il faudra procéder à un deuxième dépannage que nous allons aborder.
1. Vérifiez les nouvelles mises à jour de l’application photos
Allez sur le Microsoft Store et cherchez l’application Photos. Vérifiez s’il y a de nouvelles mises à jour et installez la dernière version de l’application.
Dans certains cas, le problème de l’importation des photos est dû à une version obsolète.
2. Rétablir les paramètres par défaut du dossier Images concerné
Pour restaurer les réglages du dossier Images, procédez comme suit :
- Allez dans le dossier “Images” en question et cliquez dessus avec le bouton droit de la souris. Cliquez sur Propriétés
- Sélectionnez l’onglet Emplacement et cliquez sur ” Restaurer la configuration par défaut” (restore défaut)
- Cliquez sur Appliquer> OK
Ce procédé permettra de restaurer votre répertoire de photos à son emplacement par défaut et le problème de l’importation de photos devrait être résolu. Si ce n’est pas le cas, lisez ce qui suit.
3. Vérifiez les paramètres de votre appareil photo ou de votre téléphone
Parfois, quand vous êtes confronté à des difficultés pour importer des photos, vérifiez les paramètres de votre appareil photo ou de votre téléphone. Ouvrez les paramètres de votre appareil photo ou de votre téléphone et choisissez le mode MTP ou PTP avant d’importer vos photos. Pour ce faire, suivez les étapes suivantes:
- Cliquez sur la notification concernant l’option USB
- Une fenêtre de réglages apparaîtra dans laquelle il vous sera demandé de choisir le mode de connexion souhaité
- Sélectionnez MTP OU PTP. Attendez que le téléphone ou l’appareil photo se reconnecte avec le mode de connexion sélectionné
REMARQUE : En outre, si les paramètres de votre connexion USB sont par défaut réglés sur Auto sur votre appareil photo, vous ne pourrez pas importer les photos.
Ce système de dépannage résoudra l’erreur, mais si ce n’est pas le cas, suivez la solution suivante.
4. Vérifier les paramètres de votre antivirus
À chaque fois que vous essayez de transférer les photos à partir d’un appareil externe, vous connectez l’appareil à votre ordinateur à l’aide d’un câble USB. La plupart des logiciels antivirus vous empêcheront d’importer des photos car, par défaut, ils bloqueront le périphérique USB pour empêcher toute éventuelle infection par un virus.
La meilleure solution consiste à désactiver temporairement votre pare-feu pendant l’importation des photos si le périphérique USB est sans danger.
Vous pouvez également autoriser l’application en question via le pare-feu de Windows. Pour ce faire, suivez les étapes suivantes:
- Allez à Démarrer et tapez Panneau de configuration
- Cliquez sur Système et sécurité> Pare-feu Windows Defender
- Sélectionnez l’option Autoriser une application via le pare-feu Windows. Entrez le mot de passe administrateur si vous y êtes invité
- Faites défiler la liste de contrôle et trouvez ” Partage de fichiers et d’imprimantes”. Assurez-vous que la case à côté est cochée, ainsi que la case sous la colonne Privé. La case sous la colonne Public ne doit normalement pas être cochée
- Cliquez sur OK
Si les solutions ci-dessus ne sont pas concluantes pour vous, optez pour la solution suivante.
6. Essayez d’importer les photos manuellement
- Reliez votre appareil photo ou votre téléphone à l’ordinateur
- Allez sur la page “Ce PC” et localisez l’appareil photo ou le téléphone à cet endroit
- Allez à sur le stockage interne ou carte SD. (Selon l’endroit où vous avez enregistré les photos Mémoire interne ou carte SD)
- Naviguez vers DCIM et cliquez sur Appareil photo (Camera). Dans la fenêtre suivante, vous verrez tous vos médias, c’est-à-dire les images et les vidéos
- Déplacez ensuite les photos et les vidéos à l’endroit souhaité sur votre PC
Une autre solution pour l’importation de photos peut être envisagée.
7. Connectez votre carte SD à un lecteur de carte
- Si vous avez enregistré vos photos sur la carte SD ou une carte microSD, insérez-les dans un lecteur de carte
- Ensuite, faites un clic droit sur le lecteur de carte SD de votre PC et choisissez Autoplay (lecture automatique)
- Vous pouvez ensuite importer les images
Si vous êtes face à une situation où vous avez malencontreusement perdu les données d’une carte SD, d’un PC ou de tout autre appareil, vous pouvez résoudre le problème avec Remo Data Recovery.
8. Lancer l’application Photos en tant qu’administrateur
- Naviguer vers l’application Photos
- Cliquez dessus avec le bouton droit de la souris et sélectionnez Exécuter en tant qu’administrateur
- L’application fonctionne maintenant avec tous les privilèges administrateurs et pourrait bien résoudre votre problème. Et si le problème est résolu, l’application s’exécutera toujours en mode administrateur
- Pour cela, cliquez sur l’application Photos et sélectionnez Propriétés
- Allez dans l’onglet Compatibilité et cochez la case qui dit Exécuter ce programme en tant qu’administrateur
- Cliquez sur Appliquer> OK
CONSEILS PRATIQUES :
- Si vous importez les photos de votre iPhone, assurez-vous que vous avez déverrouillé votre téléphone avant l’importation
- Voir si les images ou vidéos sont corrompues
- Peut-être que le format du lecteur, c’est-à-dire la clé USB ou tout autre lecteur, n’est pas reconnu par Windows 10 (Pensez à vérifier les pilotes/drivers).
Note : article publi-rédactionnel



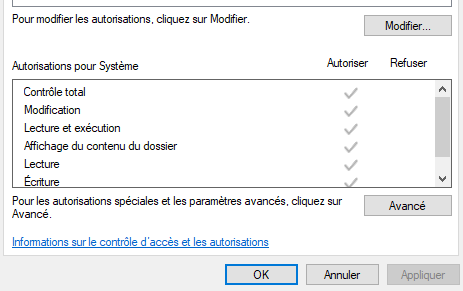
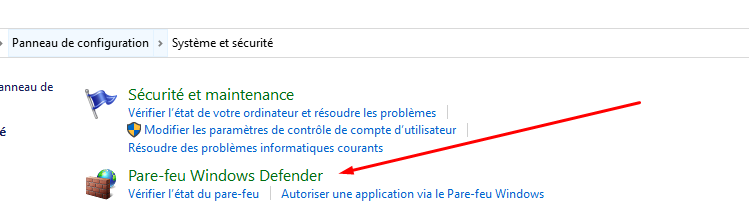
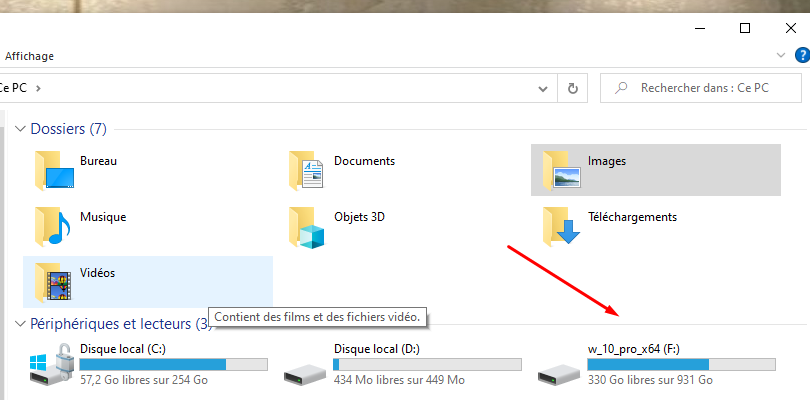
je ne sait pas comment a était réglé ce pc que je viens d’acheté chez un informaticien en occasion, aucune photos ne veut s’importer et la caméra ne s’allume pas ?
j’ai ouvert je ne sais pas combien de pages, sites, et autres pour trouver une solution et me retrouve toujours a la case départ car je ne fait que des importations gratuites n’en faisant peu et ai déjà supprimé x fois des photos
Les commentaires sont fermés.